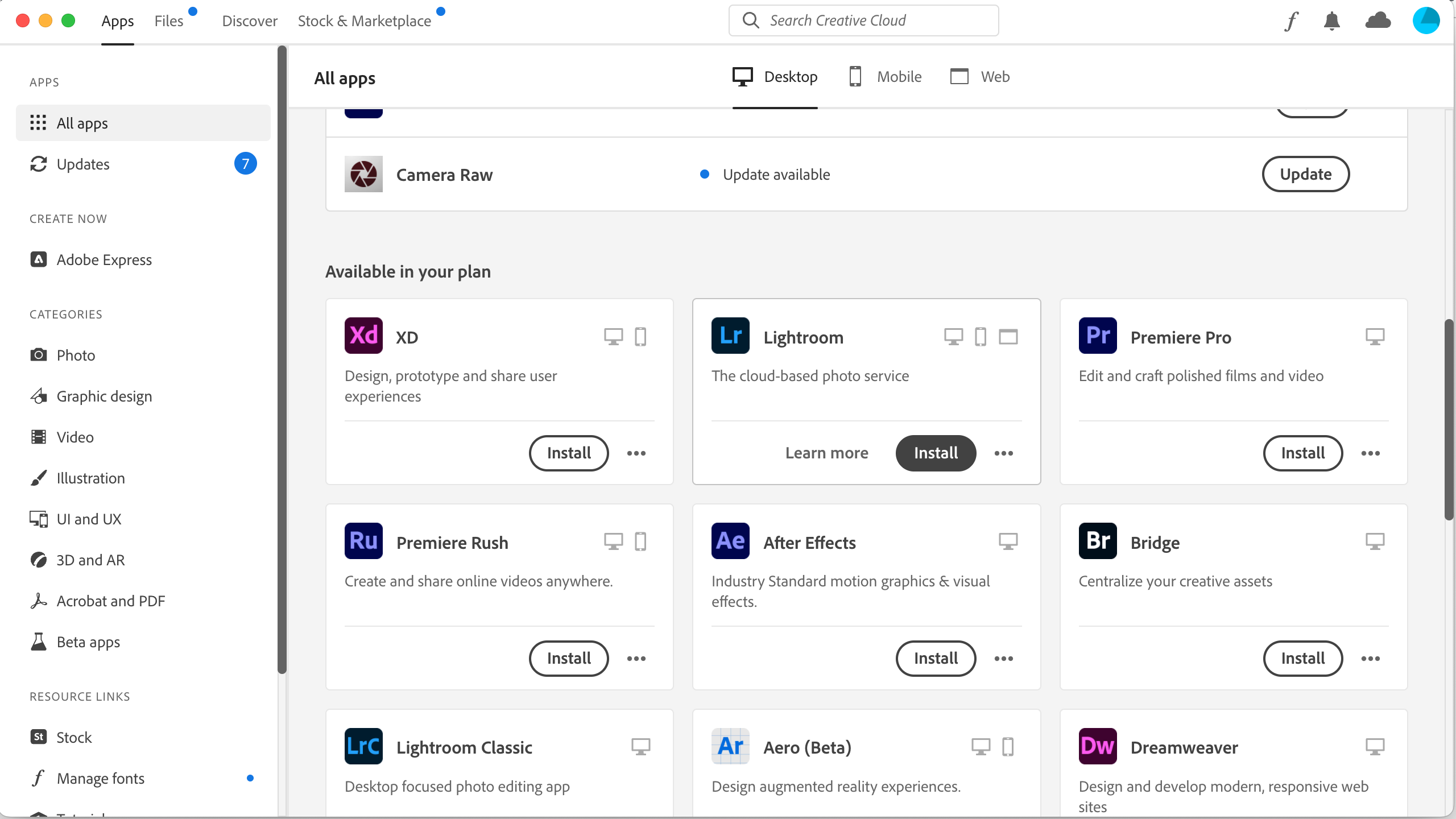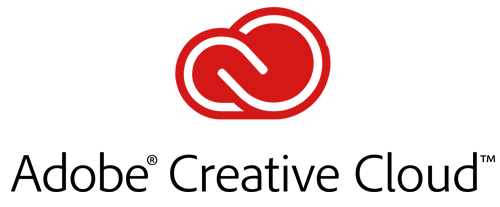
Auto Provisioning Link
Start here!
We have this cool link that should auto-provision you to our account, so that you can get rolling with AdobeCC. If this doesn't work, you might have to move to the steps below.
Creative Cloud Desktop
All of Creative Cloud now needs to be managed under the Creative Cloud Desktop App, so let's install that first.
If CC Desktop is already installed, there will be a little infinity symbol looking icon in your menu bar, over near the clock on the right side. You can also check your Applications folder for it. IF YOU ALREADY HAVE CC Desktop installed, skip to section B. If it doesn't yet exist, install it:
- Go to https://www.adobe.com/creativecloud/desktop-app.html, and press the blue download button.
- Log in with your Prep email. You may be prompted to use a personal account or an Enterprise/Institutional account-- choose the latter. Once logged in, the installer will download.
- Open the installer either by double clicking the it, or click the finished download in the status bar of your browser.
- When prompted, click "Open" to allow the program to run.
- CC will do some downloading and installing for a bit.
- When finished, CC Desktop will open up and prompt you to sign in again. Use your Prep email as the username. NOW, when you either tab out of username or click in the password field, DO NOT BE ALARMED when it suddenly changes the window and takes you to another screen. You will be taken to a Google login. Use your Prep email again, and your Prep email password (and your 2 level authentication if you have it enabled), and then you should be authenticated with a Federated ID, and taken to the Creative Cloud app where you can install any of the CC programs.
Click "Start" or hit the Windows key on your keyboard and type "Adobe." If CC Desktop is already installed, one of the matches will be "Adobe Creative Cloud." IF YOU ALREADY HAVE CC Desktop installed, skip to section B. If it doesn't yet exist, install it:
- Go to https://www.adobe.com/creativecloud/desktop-app.html, and press the blue download button. This will download the installer.
- Open the installer either by double clicking the it, or click the finished download in the status bar of your browser.
- When prompted, click "Yes" to allow the program to make changes to your computer.
- CC will do some downloading and installing for a bit.
- When finished, CC Desktop will open up and prompt you to sign in. Use your Prep email as the username. NOW, when you either tab out of username or click in the password field, DO NOT BE ALARMED when it suddenly changes the window and takes you to another screen. On the screen, click "Enterprise login," and you will be taken to yet another screen, this time a Google login. User your Prep email again, and your Prep email password (and your 2 level authentication if you have it enabled), and then you should be authenticated with a Federated ID, and taken to screen that says "Start Installing."
- Once that completes, you will now be able to open CC Desktop and manage your account, apps, fonts, and more.
Creative Cloud Apps
With Creative Cloud Desktop installed, installing any of the programs in the CC suite (Photoshop, Acrobat DC, etc.) can just be done by opening CC Desktop (see above) and clicking on "Install" for the app you want!